What are the uses of Snap Assist in Windows 10: Windows 10 offers a remarkable feature designed to simplify multitasking and increase productivity. Snap Assist allows you to organize your windows and applications in an efficient manner. By utilizing Snap Assist, you can snap multiple windows side-by-side or on top of one another, making it an ideal tool for those who work with multiple files and applications simultaneously.
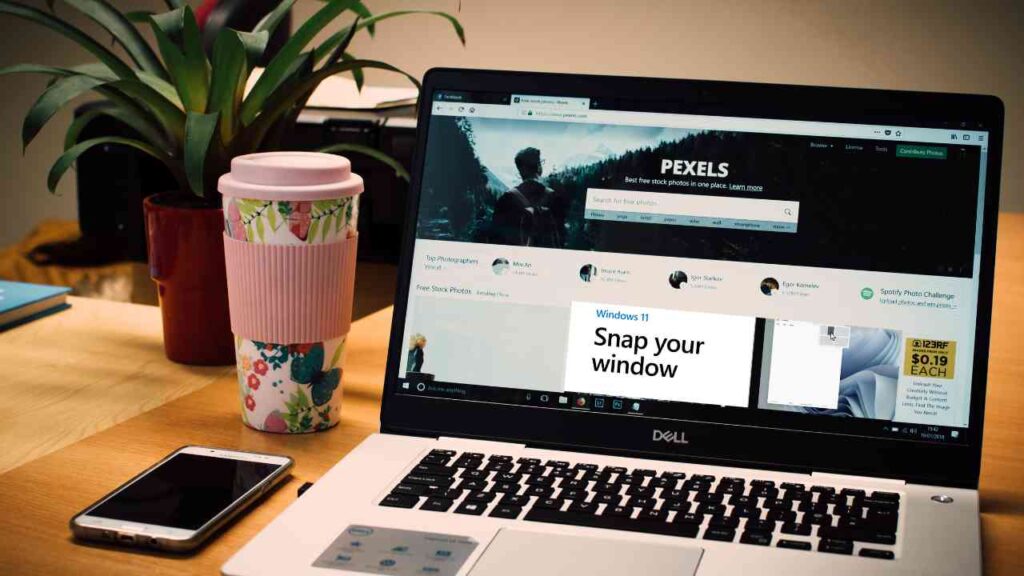
This article will provide an overview of the features and functionality of Snap Assist in Windows 10. We will explore the different ways you can utilize this tool to optimize your workflow and enhance your multitasking capabilities.
What are the uses of Snap Assist in Windows 10: Key Takeaways
- Snap Assist is a Windows 10 feature designed to help you organize your windows and applications effectively.
- Snap Assist allows you to snap multiple windows side-by-side or on top of one another.
- Using Snap Assist can help you increase productivity and simplify multitasking in Windows 10.
- By leveraging Snap Assist, you can make the most out of your screen space and work more efficiently with multiple files and applications.
- Read on to learn more about Snap Assist’s features, benefits, and tips and tricks to maximize your productivity in Windows 10.
Maximizing Productivity with Snap Assist
Windows 10 Snap Assist offers a range of benefits that can help you be more productive. By utilizing this feature, you can organize your windows effectively and streamline your workflow. Here are some tips to get the most out of Snap Assist:
Using Snap Assist: To activate Snap Assist, press the Windows key + Left or Right arrow key. This splits the screen into two sections, with your active window taking up one side and a selection of your other open windows displayed on the other. Select the window you want to snap to the other side of the screen, and it will automatically fill the available space.
Maximizing Screen Space: With Snap Assist, you can easily maximize your current window to take up the entire screen. Simply drag the window to the top edge of the screen, and it will automatically resize to fill the space.
Customizing Snap Assist: You can customize Snap Assist to better suit your needs. To access the settings, open the Settings app, then select System > Multitasking. From here, you can adjust options such as the snap layout, snap sensitivity, and whether or not windows are resized when snapped.
By utilizing Snap Assist in Windows 10, you can save time and maximize productivity. Keep in mind these tips and tricks, and experiment with the feature to find a workflow that works good for you.
Multitasking Made simple with Snap Assist
When it comes to working efficiently in Windows 10, multitasking is key. That’s where Snap Assist comes in handy. This intuitive feature allows you to organize multiple windows on your screen with ease and, in turn, increase your productivity.
In order to organize your windows using Snap Assist, simply drag and drop them to the sides or corners of your screen. You can also use keyboard shortcuts for even faster window management. For example, pressing the Windows key along with left or right arrow key will snap the current window to the left or right side of the screen, respectively.
Another useful shortcut is pressing Windows key+Tab to see all your open windows. From there, you can select the one you want to work on or snap it to your screen using Snap Assist.
Snap Assist Shortcuts:
- Windows Key + Left Arrow Key – Snap current window to the left side of the screen
- Windows Key + Right Arrow Key – Snap current window to the right side of the screen
- Windows Key + Up Arrow Key – Maximize current window
- Windows Key + Down Arrow Key – Minimize current window
- Windows Key + Tab Show all open- windows and applications
By utilizing these shortcuts and the Snap Assist feature, you can easily multitask with multiple windows and applications on your screen, without sacrificing productivity.
In conclusion, Snap Assist is a powerful feature in Windows 10 that enhances multitasking and productivity. By allowing users to organize their windows effectively, Snap Assist streamlines their workflow and improves their ability to work with multiple applications simultaneously.
We hope this article has provided you with a comprehensive overview of the uses and benefits of Snap Assist in Windows 10. By following our tips and tricks, you can maximize productivity with Snap Assist and optimize your Windows 10 experience.
So go ahead and try out Snap Assist for yourself. With its intuitive functionality and user-friendly interface, you’ll be amazed at how much easier it is to manage your windows and boost your productivity. We’re confident that you’ll find Snap Assist to be an indispensable tool for your daily workflow.
FAQ
What is Snap Assist in Windows 10?
Snap Assist is a feature in Windows 10 that allows users to easily organize and manage multiple windows on their screen. It helps users be more productive by enabling them to view and work on multiple applications simultaneously.
How does Snap Assist enhance multitasking and productivity?
Snap Assist simplifies multitasking by allowing users to easily snap windows to different areas of their screen. It provides a quick and efficient way to organize windows, making it easier to switch between applications and work on multiple tasks at the same time. This helps users maximize their productivity by streamlining their workflow.
How do I use Snap Assist in Windows 10?
To use Snap Assist, simply drag a window to one of the edges of your screen until it snaps into place. You can then choose another window to snap to the opposite side, or use the Windows key + left or right arrow key to snap a window to the corresponding side. Additionally, you can use the Windows key + up or down arrow key to maximize or minimize a window.
What are some useful tips and tricks for using Snap Assist?
Here are some tips and tricks to make the most out of Snap Assist in Windows 10: – To quickly maximize a window, drag it to the top of the screen or use the Windows key + up arrow key. – Use the Windows key + D to show the desktop and easily access the taskbar. – Press the Windows key + tab to open Task View and switch between open windows. – To resize snapped windows, tap and drag the divider between the two windows to adjust the size.
Are there any keyboard shortcuts for Snap Assist?
Yes, there are several keyboard shortcuts that can be used with Snap Assist in Windows 10: – Windows key + left or right arrow key: Snap the current window to the left or right side of the screen. – Windows key + up arrow key: Maximize the current window. – Windows key + down arrow key: Minimize the current window. – Windows key + tab: Open Task View to switch between open windows. – Windows key + D: Show the desktop and minimize all windows.
